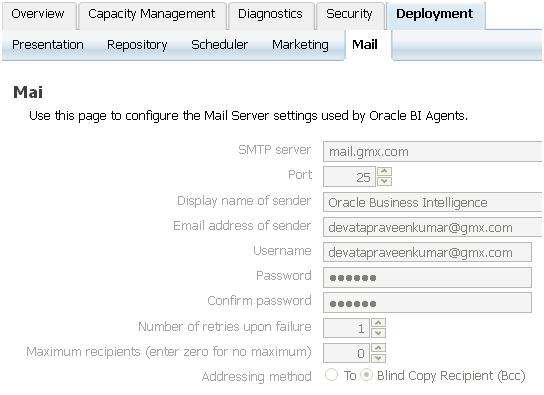Development of Reports Using Flex :
Create a report in BI Answers

Go to Advanced Tab and copy the SQL Issued and save the report.

Open BI Publisher and create a new folder.

In the created folder now Create a new report.

In that report create Click on Edit and create a New Data Set1and check the Data Source name.
The Data Source used here should be equal to the Data Source used in the BI Answers.

Now create a New List of Value and copy the same Sql in to it.

Now go to Layouts and create a New Template in Layouts
Click on Layouts and Generate a New Template.


Click on Save button on the Top most left.

Now Click on View.
The data will be displayed in the default HTML format.

Now change it to Data and click on View now we can see the data in XML format.

Click on Export and save that XML file.

Creation Of Flex Project:
Now Open flex and Create a New Flex Project.


Now paste the XML in the new project.

Code for Column Chart:

Save the report by using the save button on the top most left.

Then Run that mxml file by using the run button the top most left.

Then you can get the output in the separate browser.

We can see the output in my documents under Flex Builder 3 under the given project name.we can find the .swf files in debug folder and .mxml files in src folder.
Integrating FLEX Report to BI Answers:
For integrating the FLEX Report to BI Answers first of all we have to bring this report to BI Publisher.
Open BI Publisher create a folder under that folder create a new report.
We can modify in the report which we created previously.
Go to Layouts and create a new template.
Browse to the swf file which we created just now and upload it.

Click on New Template and change the template type to Flash Template then save the report.

Then we can see the output in the Flash format.

Now go to BI Answers and open theDash Boards.

Browse to the Flex report which we created in BI Publisher.

Then we can view it in the BI Answers.

Code for PIE Chart:

Code for LINE Chart:

Code for Advanced Data Grid:

Linking of Prompts to Flex reports:
Create a new prompt in BI Answers.
Open BI Publisher and create a new Data Model

Now create a New List of Value.

Now create a new parameter.

In New DataSet we had given the name as dn now we have to call the name in the prompt under presentation variable.

Now go to Layouts and upload the Flash template.

Click on Save and View then we can see the Flex report based on the prompt.
Open BI Answers and include the prompt and flex report in to it.
Then we can see the data changes according to the given prompt condition.